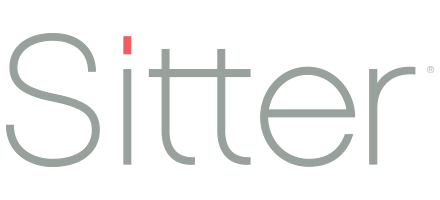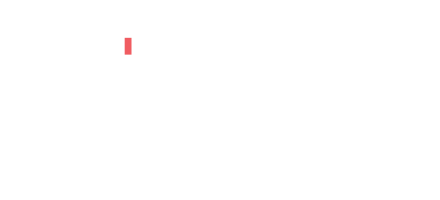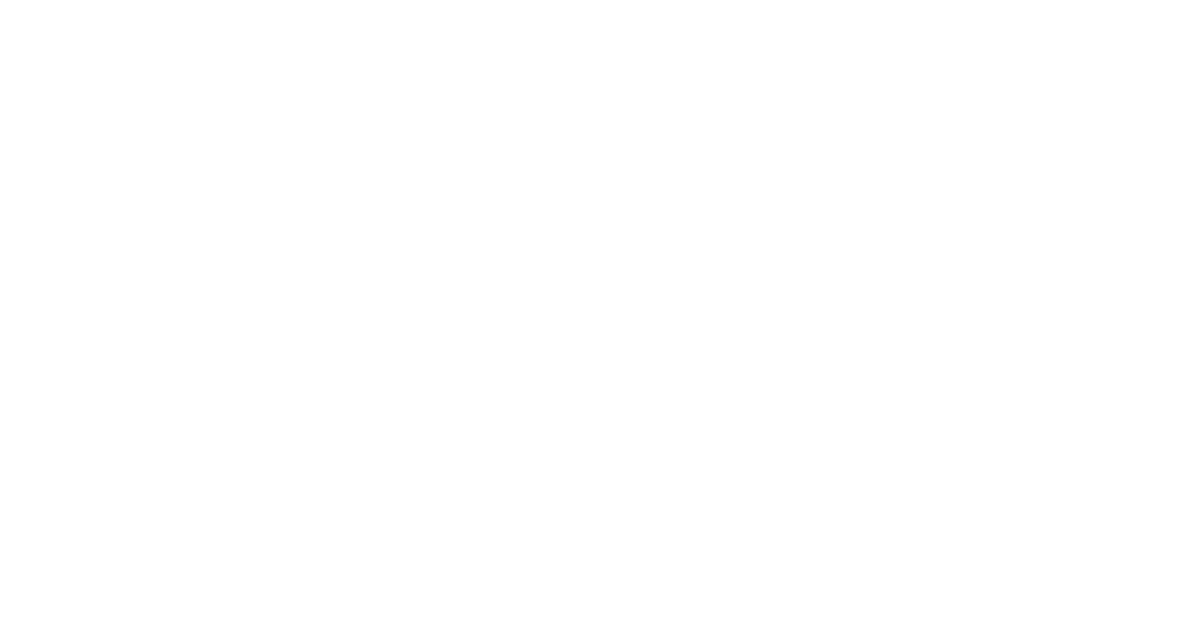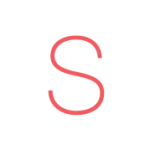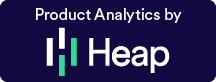Get to know the Sitter Pro App
So you’ve learned about the backend system, but what about the tool your caregivers and clients will be using? In this article, we’ll dive into the end-user experience so you know how your users will be interacting with the system.
Download and Register
Your clients, caregivers, and potential clients can download the Sitter Pro App from the App Store and Google Play store. It is free to download and then they will create their account in the app. They will need to enter the email address they have on file with your business, create a password and then will review the information we have is correct. Once they do that, we’ll verify their phone number and they will be all set to explore the app.
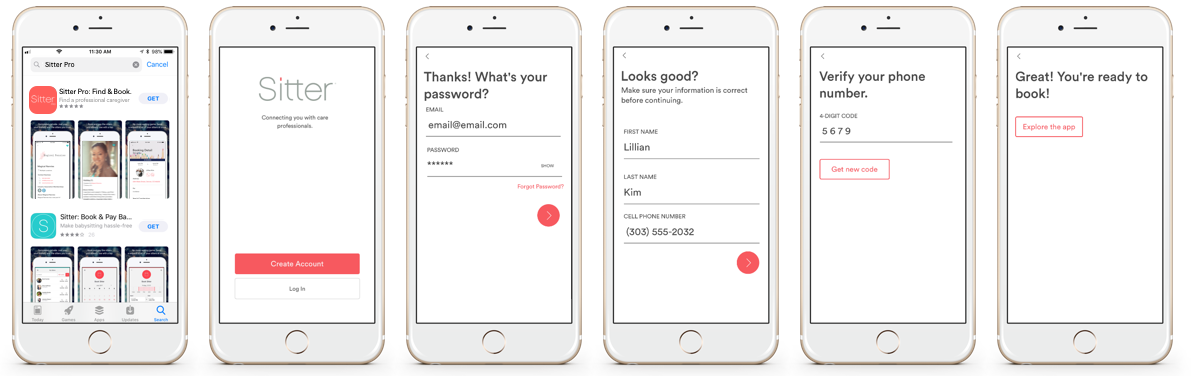
Navigation
There are five main navigation buttons for both your clients and caregivers:

Button |
Clients |
Caregivers |
| 1. Home | Can see the agency they belong to and view the agency profile or create a job request from the home screen. If they have upcoming bookings, they will see the status of these requests and can tap into them for more details. |
Quick view of upcoming jobs and any pending requests that need review. They can tap into these appointments to view more details. |
| 2. Schedule | Can view upcoming and past bookings. | Can view upcoming and past jobs. |
| 3. Book | Can quickly create a booking. | N/A |
| 4. Inbox | Contain all messages for confirmed booking requests, updates, and other booking notifications. | Contain all messages for booking requests, updates, and other job notifications. |
| 5. Profile | Can set up and manage family profile information. | Can set up and manage preferences and profile information. |
Creating a Booking
To create a booking, your clients can either tap the ‘Book’ button on the home screen, use the ‘Book’ button in the middle of their navigation, or if they are viewing your profile they can book from there. The first time they book, they will be prompted to accept your Terms and Conditions, enter a brief bio, and provide their payment information (if it’s not already on file).
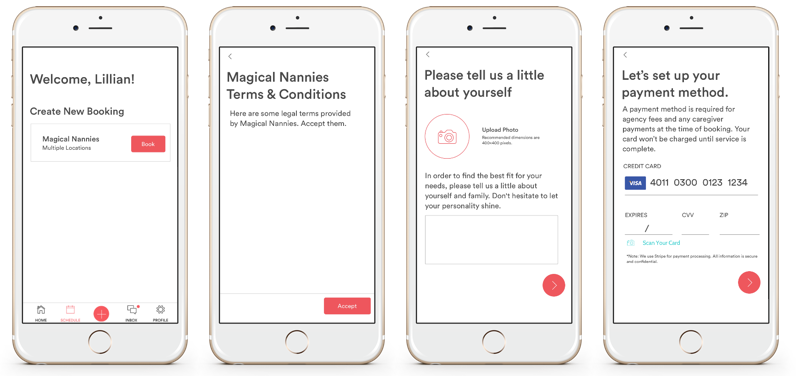
From there, they will select the category of service of they want to book (child care, pet care, etc.) and the service they need.
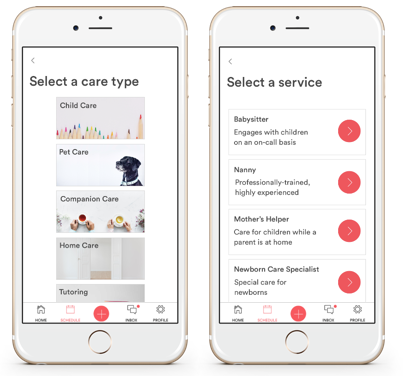
Then they will complete the booking information.
- Location If the location is at a hotel or vacation rental, it will prompt them to enter their room number
- Start/End Time If the client needs recurring bookings, they will be prompted to contact the business.
- Special Considerations These considerations will be used to determine who is qualified for the job and if additional fees should be applied to the booking.
- Notes for the Caregiver These will be shared with the caregiver when the request is sent.
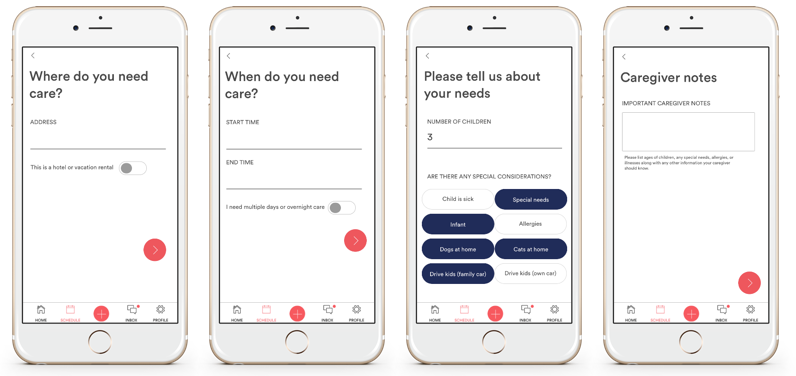
Once their information is complete, they will review their request and can see an estimated cost. After review, they will send the request to your caregivers.
Receiving and Managing Jobs
When a job is sent to your caregivers, they will be able to see the job details and family information when determining if they want to accept the job.
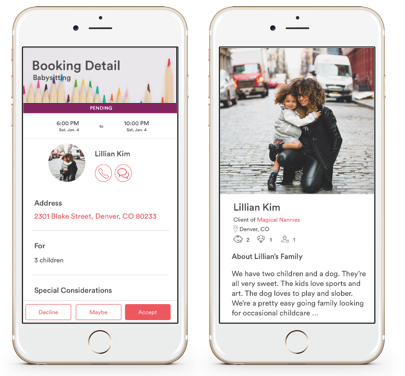
They will have the ability to respond to the job request in 1 of 3 ways:
- Accept If the caregiver can take the job, they can tap accept and it will be assigned to them. The first person to accept it gets the job and others will be notified it was taken.
- Decline If the caregiver can’t take the job, they can simply decline the job and it will continue to be available for others to take.
- Maybe If the caregiver can take the job under slightly different circumstances (i.e. can be there 30 minutes later than requested), they can tap ‘Maybe’ and provide details of their situation that will be sent to the agency admins. The job will continue to stay open for others to accept, but if no one is able to accept the job as requested, the ‘Maybes’ can be reviewed and the admins can determine if they want to notify the client of alternate options.
Once a caregiver accepts the job, the family will be notified and will be able to view their profile.
Job Checkout
On the day of the job, the caregiver manages the checkout process. Once the job is complete, they will click ‘Checkout’ and confirm the details of the job (start/end time and number of children).
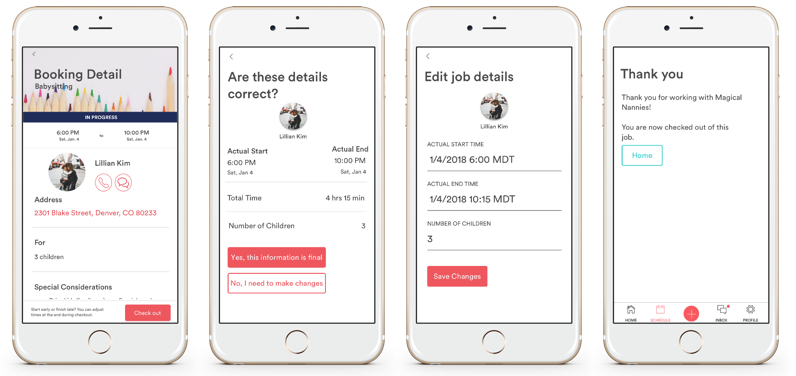
Once the caregiver confirms the information, the family will be notified that they can checkout. They will also see the final details and can contact your business if there are any discrepancies.
If the service is set up to have the caregiver be paid in credit card, they will be shown a tip/reimbursement screen. If the service is set up to be paid in cash, this screen will be skipped. After confirming the booking details, the client will be prompted to review the caregiver. This information will not be shared with the caregiver and will only be sent to agency admins.
Once the family has completed their checkout they will be sent a receipt for their payment.
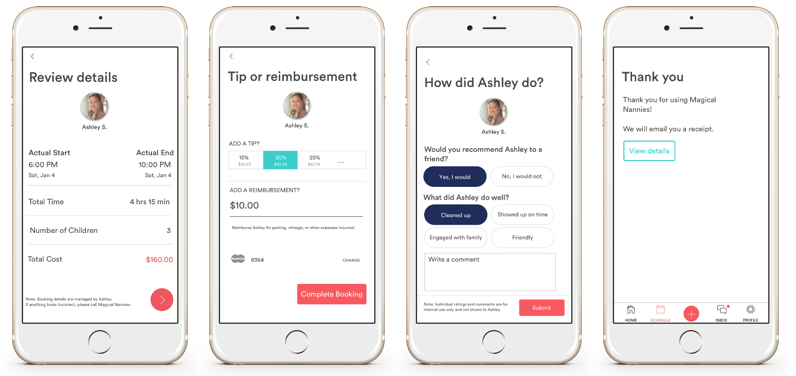
Great test drive– now you’ve gone through your users’ experiences using the app!